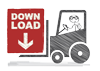ZUM SERVICE +
PREMIUM SERVICE
Sollten Sie Probleme mit der Installation oder der Realisierung Ihres Projektes haben und Hilfe benötigen, stehen wir Ihnen mit Rat & Tat zur Seite. Unsern persönlichen Support erreichen Sie telefonisch und per Live Chat sowie rund um die Uhr per E-Mail.
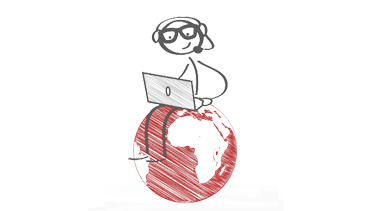
TeamViewer Sitzung starten +
Wir helfen Ihnen auch Online weiter.
Sollten Sie ein Problem nicht selbst lösen können, wir lösen Ihre Interface Installations-Probleme auch online. Voraussetzung für den Online Support ist ein Telefon und ein Internet-Anschluss. Vereinbaren Sie mit uns eine Online-Sitzung.
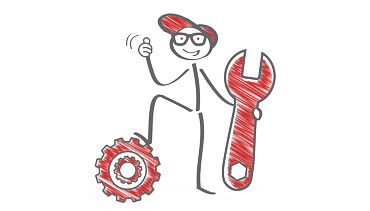
Kontaktieren Sie uns +
Fixture nicht gefunden?
Sollten Sie keine Fixture in unserer Bibliothek finden können, erstellen wir gerne eine passende Fixture für Ihr DMX-Gerät. Dafür benötigen wir eine Kanalbeschreibung des DMX-Gerätes. (Bedienungsanleitung / PDF)
USB TREIBER INSTALLATIONS ANLEITUNGEN
LINUX
Ausführliche Anleitung zur Linux USB Treiber Installation.
ANDROID
Ausführliche Anleitung zur Android USB Treiber Installation.
FRAGEN UND ANTWORTEN
USB2DMX Interface
Was ist der Unterschied zwischen dem USB2DMX PRO und OPTO?
Kann ich die Software von Sunlight verwenden?
Nein, die Software von Sunlight unterstützt nicht das Open DMX Protokoll.
AIR2DMX WLAN Interface
AIR2DMX verbindet sich nicht mit dem Router
Hinweis! Sollte die WIFI LED nach 30 Sekunden schnell rot blinken wurde das WLAN Passwort oder SSID falsch eingegeben.
- Überprüfen Sie in diesem Fall die Eingabe
- Achten Sie auf Gross- und Kleinschreibung
- Kontrollieren Sie Unterstriche / Bindestriche und Leerzeichen.
- Vermeiden Sie Sonderzeichen.
Nutzen Sie nicht den Passwort-Manager - Schalten Sie AutoFill des Browsers für die Setup Seite aus, diese Funktionen können ungewollt falsche Passwörter setzen.
- Verwenden Sie einen Anderen Browser.
- Getestete Browser : FireFox / Internert Explorer
Solange die WIFI LED schnell rot blinkt können Sie sich erneut mit dem AIR2DMX Interface über Ihr WLAN End-Geräte verbinden und die nötigen Setup Korrekturen vornehmen.
AIR2DMX mit WLAN Router verbinden (Router Mode)
AIR2DMX am WIFI Router anmelden
Verbinden Sie das AIR2DMX Interface mit dem Netzteil.
Die Power LED leuchtet orange / WIFI LED blinkt blau.
Verbinden Sie ein WLAN End-Gerät (Laptop / SmartPhone / Tablet) mit dem AIR2DMX Interface.
Aktivieren Sie WLAN auf Ihrem End-Gerät
Wählen Sie das JMS_AIR2DMX_xxxxxx Interface im WLAN Menü aus und klicken Sie auf Verbinden.
Geben Sie das AIR2DMX WLAN Passwort des Interfaces ein.
Das AIR2DMX Passwort finden Sie auf dem Gehäuse des AIR2DMX Interfaces.
WIFI LED leuchtet dauerhaft blau.
Öffnen Sie einen Web-Browser und geben die Adresse 2.0.0.1 ein.
Es öffnet sich die AIR2DMX Setup Seite.
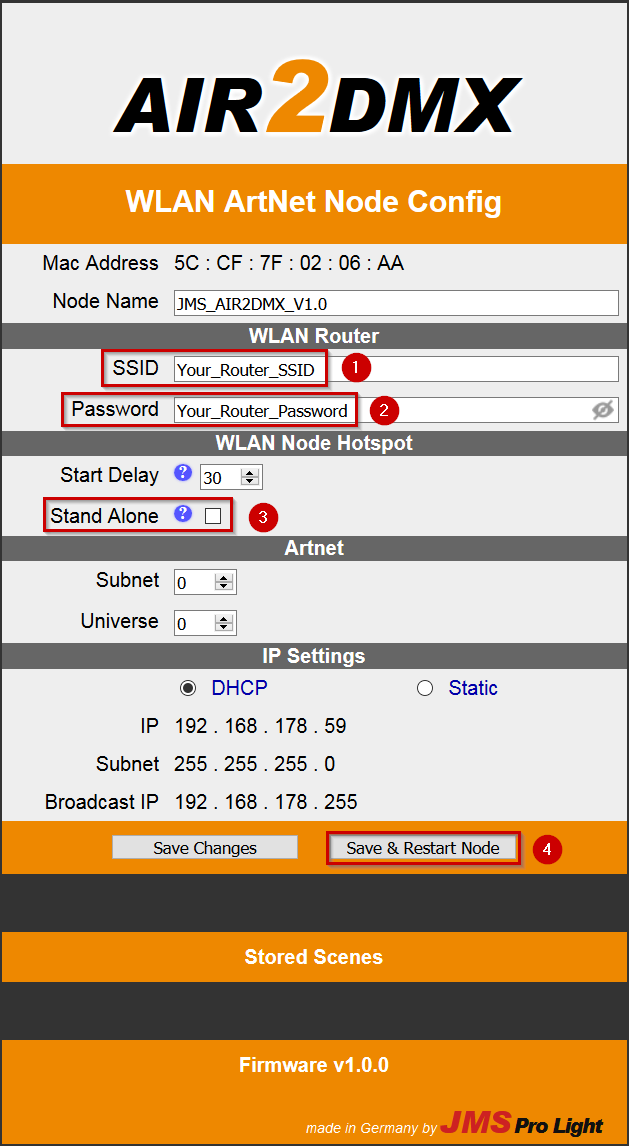
- Geben Sie die SSID (Name des WLANs) Ihres WIFI Routers ein.
- Geben Sie das WLAN Passwort Ihres WIFI Routers ein.
- Deaktivieren Sie den Stand Alone Mode (Kein Haken in der Checkbox)
- Klicken Sie Save & Restart Node
Die WIFI LED blinkt grün (Das Interface versucht, sich am Router anzumelden)
Nach 2-6 Sekunden leuchtet die WIFI LED dauerhaft grün. (Das Interface hat sich erfolgreich angemeldet)
Das JMS AIR2DMX WLAN Interface ist jetzt mit Ihrem Router verbunden.
Nach dem Einschalten des AIR2DMX Interfaces verbindet es sich jetzt automatisch mit dem WLAN Router.
Hinweis! Sollte die WIFI LED nach 30 Sekunden schnell rot blinken wurde das WLAN Passwort oder SSID falsch eingegeben.
Überprüfen Sie in diesem Fall die Eingabe und achten Sie auf Gross- und Kleinschreibung so wie Unterstriche / Bindestriche und Leerzeichen.
Vermeiden Sie Sonderzeichen.
Nutzen Sie nicht den Passwort-Manager bzw. AutoFill, diese Funktionen können ungewollt falsche Passwörter setzen.
Solange die WIFI LED schnell rot blinkt können Sie sich erneut mit dem AIR2DMX Interface über Ihr WLAN End-Geräte verbinden und die nötigen Setup Korrekturen vornehmen.
ArtNet HotSpot Mode
Scheinbar keine Reaktion im HotSpot Mode
Hinweis! Mobile Daten deaktivieren
Im HotSpot Mode müssen Mobile Daten (WIFI+) am Smart Phone / Tablet deaktiviert werden.
Das AIR2DMX Interface kann keinen Zugang zum Internet zur Verfügung stellen.
Die meisten Mobilgeräte versuchen dann über das Mobilfunknetz oder andere WLAN Router, eine Verbindung in das Internet herzustellen.
Dadurch ist das AIR2DMX WLAN Interface zeitweise oder permanent nicht erreichbar.
USB TREIBER
macOS Helper Anleitung
Ab macOS 10.9 besteht werkseitig von Apple ein Treiber „locking out“ d.h. der benötigte Treiber ist zwar installiert kann aber nicht benutzt werden.
Der macOS Helper behebt diesen Zustand bis Apple dieses Problem in einer neueren Betriebssystem Version behebt.
Hinweis! Das USB2DMX® Interface ist noch nicht am USB Port angesteckt.
Starten Sie den macOS Helper
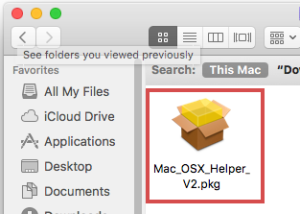
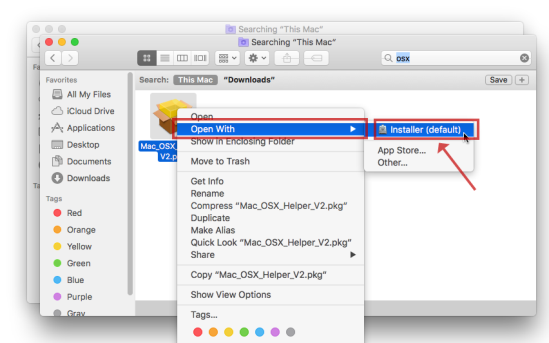
→ Open With → Installer
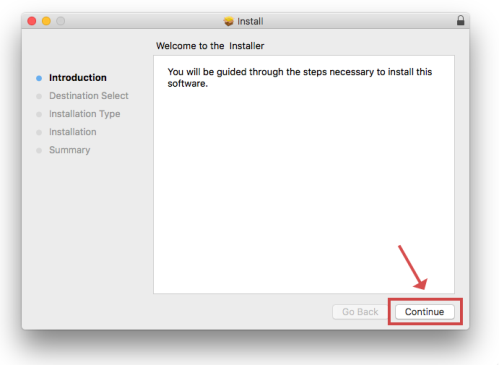
Continue
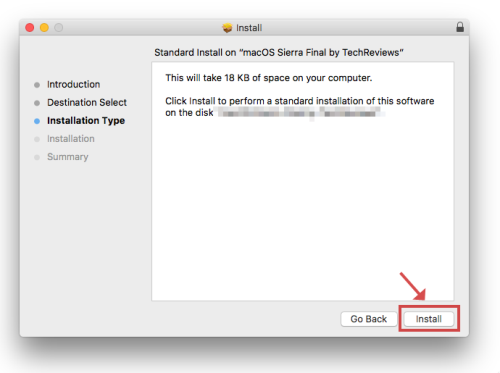
Install
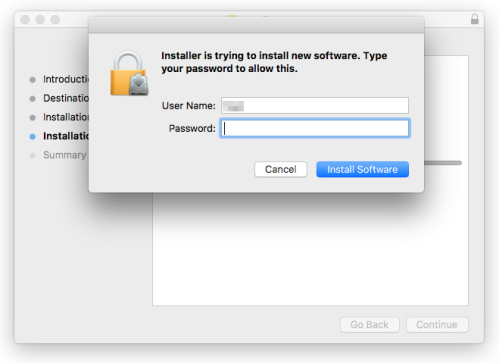
Geben Sie ihr macOS User Passwort ein. → Install Software
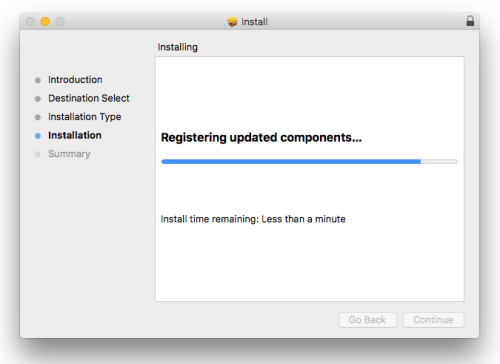
Info Warten Sie bis die Installation beendet ist. Dies kann 1-2 Minuten dauern.
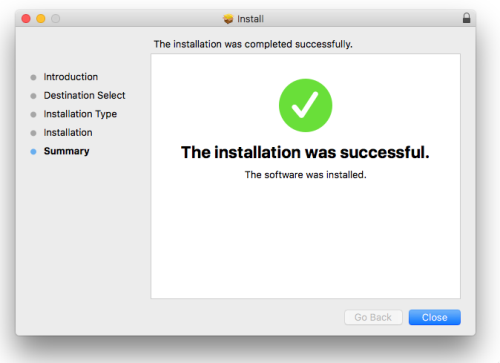
Die Installation ist erfolgreich beendet → Close
Hinweis! Führen Sie unbedingt einen Neustart durch, damit die Änderungen aktiv werden können.
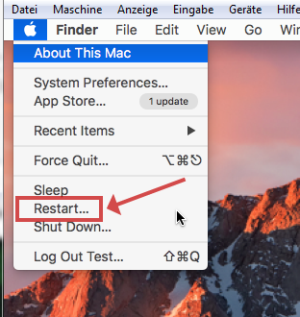
→ Apple → Restart
Der macOS USB Treiber ist nun entsperrt.
Das USB2DMX Interface kann jetzt am USB Port angesteckt werden.
Windows USB Treiber Installation
Installations Anleitung
Hinweis! Installationsdatei als Administrator ausführen.
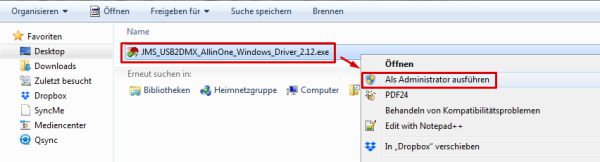
→ Rechte Maustaste → Als Administrator ausführen
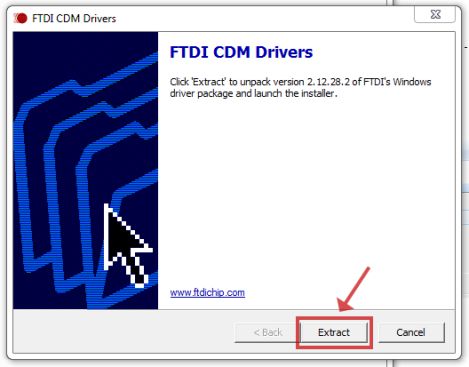
→ Extract
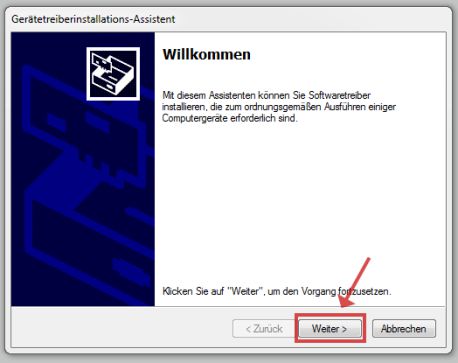
→ Weiter
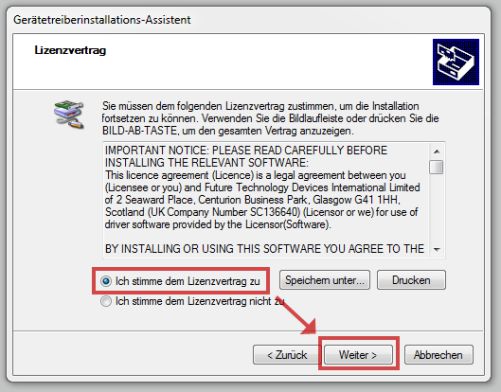
→ Ich stimme dem Lizenzvertrag zu → Weiter
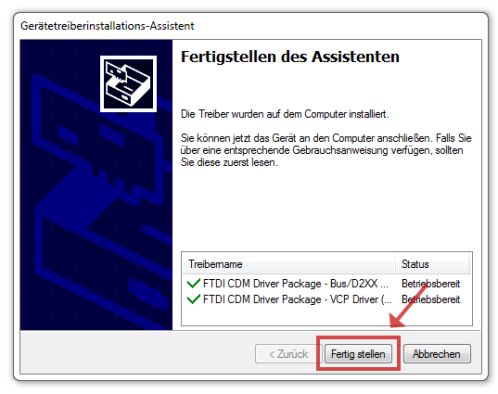
→ Fertig stellen
Der USB-Treiber ist nun installiert und betriebsbereit.
Das USB2DMX Interface kann jetzt angesteckt werden.
AIR2DMX WLAN Interface
AIR2DMX verbindet sich nicht mit dem Router
Hinweis! Sollte die WIFI LED nach 30 Sekunden schnell rot blinken wurde das WLAN Passwort oder SSID falsch eingegeben.
- Überprüfen Sie in diesem Fall die Eingabe
- Achten Sie auf Gross- und Kleinschreibung
- Kontrollieren Sie Unterstriche / Bindestriche und Leerzeichen.
- Vermeiden Sie Sonderzeichen.
Nutzen Sie nicht den Passwort-Manager - Schalten Sie AutoFill des Browsers für die Setup Seite aus, diese Funktionen können ungewollt falsche Passwörter setzen.
- Verwenden Sie einen Anderen Browser.
- Getestete Browser : FireFox / Internert Explorer
Solange die WIFI LED schnell rot blinkt können Sie sich erneut mit dem AIR2DMX Interface über Ihr WLAN End-Geräte verbinden und die nötigen Setup Korrekturen vornehmen.
AIR2DMX mit WLAN Router verbinden (Router Mode)
AIR2DMX am WIFI Router anmelden
Verbinden Sie das AIR2DMX Interface mit dem Netzteil.
Die Power LED leuchtet orange / WIFI LED blinkt blau.
Verbinden Sie ein WLAN End-Gerät (Laptop / SmartPhone / Tablet) mit dem AIR2DMX Interface.
Aktivieren Sie WLAN auf Ihrem End-Gerät
Wählen Sie das JMS_AIR2DMX_xxxxxx Interface im WLAN Menü aus und klicken Sie auf Verbinden.
Geben Sie das AIR2DMX WLAN Passwort des Interfaces ein.
Das AIR2DMX Passwort finden Sie auf dem Gehäuse des AIR2DMX Interfaces.
WIFI LED leuchtet dauerhaft blau.
Öffnen Sie einen Web-Browser und geben die Adresse 2.0.0.1 ein.
Es öffnet sich die AIR2DMX Setup Seite.
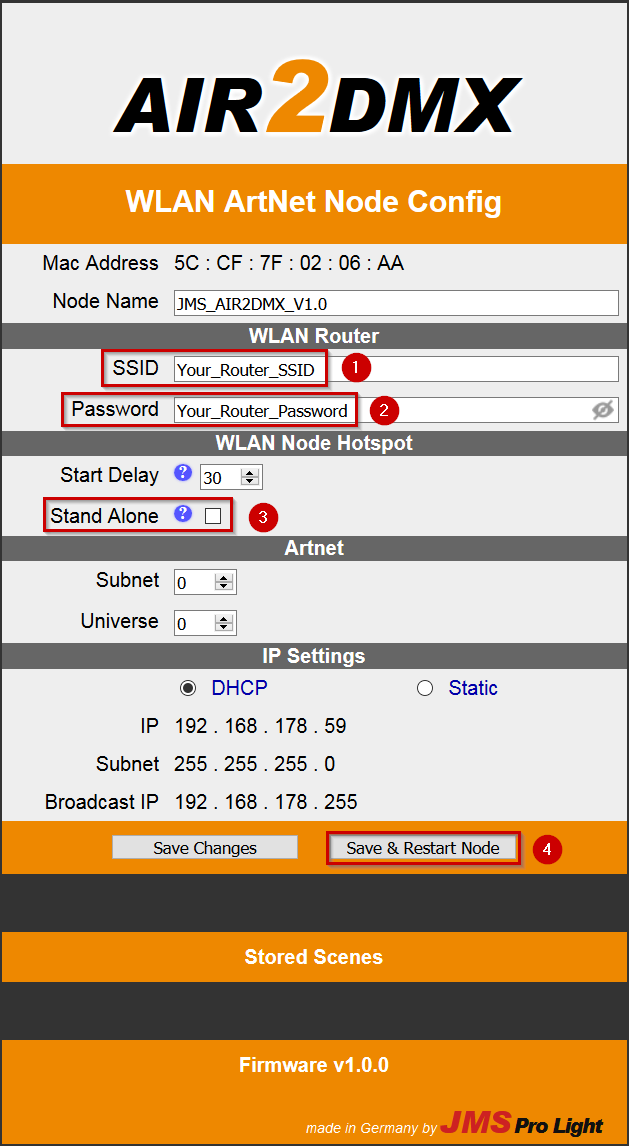
- Geben Sie die SSID (Name des WLANs) Ihres WIFI Routers ein.
- Geben Sie das WLAN Passwort Ihres WIFI Routers ein.
- Deaktivieren Sie den Stand Alone Mode (Kein Haken in der Checkbox)
- Klicken Sie Save & Restart Node
Die WIFI LED blinkt grün (Das Interface versucht, sich am Router anzumelden)
Nach 2-6 Sekunden leuchtet die WIFI LED dauerhaft grün. (Das Interface hat sich erfolgreich angemeldet)
Das JMS AIR2DMX WLAN Interface ist jetzt mit Ihrem Router verbunden.
Nach dem Einschalten des AIR2DMX Interfaces verbindet es sich jetzt automatisch mit dem WLAN Router.
Hinweis! Sollte die WIFI LED nach 30 Sekunden schnell rot blinken wurde das WLAN Passwort oder SSID falsch eingegeben.
Überprüfen Sie in diesem Fall die Eingabe und achten Sie auf Gross- und Kleinschreibung so wie Unterstriche / Bindestriche und Leerzeichen.
Vermeiden Sie Sonderzeichen.
Nutzen Sie nicht den Passwort-Manager bzw. AutoFill, diese Funktionen können ungewollt falsche Passwörter setzen.
Solange die WIFI LED schnell rot blinkt können Sie sich erneut mit dem AIR2DMX Interface über Ihr WLAN End-Geräte verbinden und die nötigen Setup Korrekturen vornehmen.
ArtNet HotSpot Mode
Scheinbar keine Reaktion im HotSpot Mode
Hinweis! Mobile Daten deaktivieren
Im HotSpot Mode müssen Mobile Daten (WIFI+) am Smart Phone / Tablet deaktiviert werden.
Das AIR2DMX Interface kann keinen Zugang zum Internet zur Verfügung stellen.
Die meisten Mobilgeräte versuchen dann über das Mobilfunknetz oder andere WLAN Router, eine Verbindung in das Internet herzustellen.
Dadurch ist das AIR2DMX WLAN Interface zeitweise oder permanent nicht erreichbar.
FreeStyler
Ich finde keine Fixture für mein DMX Gerät
Sie können mit dem FixtureCreator eine Fixture für ihr DMX Gerät erstellen.
Start --> FreeStyer --> Fixture Creator
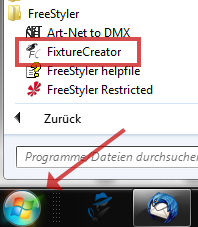
Hinweis!
Für die korrekte Kanal Beschreibung benötigen Sie ein Datenblatt ihres DMX Gerätes.
Welches Interface muß ich im FreeStyler auswählen?
Hinweis! Der USB Treiber muß zuvor installiert sein.
Siehe Windows USB Treiber Installation
Wählen Sie das JMS USB2DMX Interface im Universum 1 aus.
Setup --> FreeStyler Setup --> Interface setup --> Controller
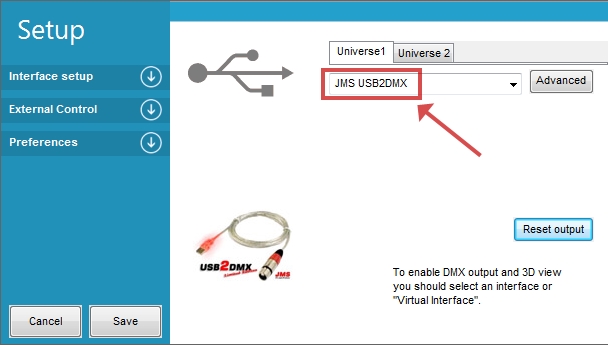
Es werden keine weiteren Einstellungen benötigt.
Im Unversum 2 wählen Sie Virtual Interface aus.
Wie installiere ich meine DMX Geräte im FreeStyler
In der Menue-Leiste Setup --> FreeStyler Setup --> Add / Remove Fixtures
DMXControl
Welches Interface muß ich in DMXControl 2 auswählen?
Hinweis! Der USB Treiber muß zuvor installiert sein.
Siehe Windows USB Treiber Installation
Hinweis! Das JMS USB2DMX Interface muß angesteckt sein..
Start --> Programme --> DMXControl --> DMXControl
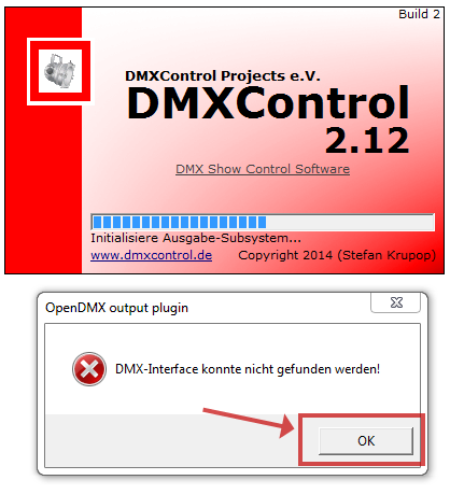
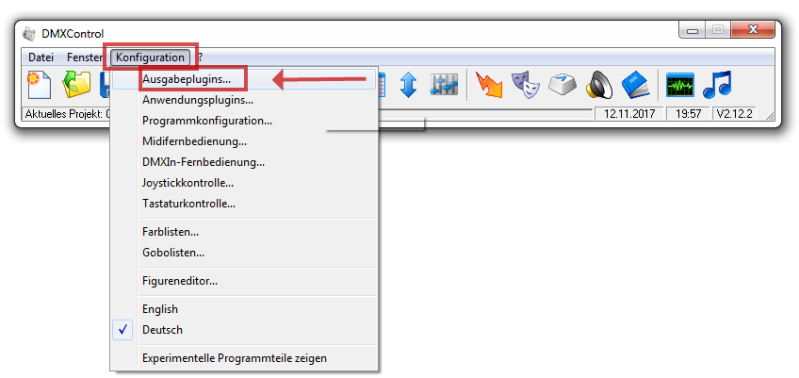
--> Konfiguration --> AusgabePlugins
Wählen Sie das JMS USB2DMX Interface aus.
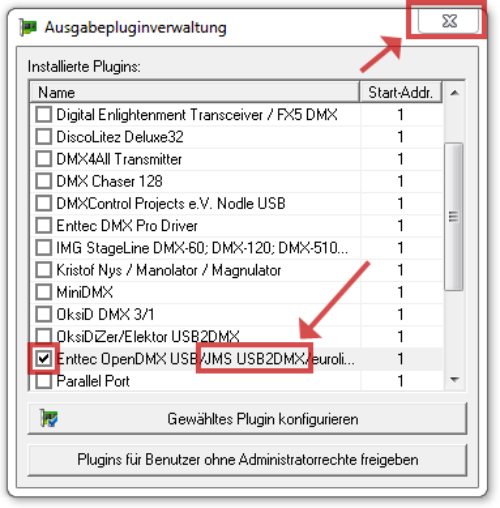
--> JMS USB2DMX Interface auswählen --> Haken setzen --> Fenster mit X schließen
Es werden keine weiteren Einstellungen benötigt.
Das USB2DMX Interface ist jetzt installiert und betriebsbereit.
...
USB TREIBER
-
DMX USB Treiber 2.12
Für alle Windows Betriebsysteme
-
USB-Treiber 1.2
Für alle Apple OS X Betriebsysteme
-
Bei macOS Treiber Problemen.
(10.11 El Capitan / 10.12 Sierra / 10.13 High Sierra)
... -
Windows USB Treiber Deinstaller 1.4
Für die Deinstallation von USB2DMX PRO & OPTO Windows USB DMX T...
-
Behebt USB-Abbrüche
Für Windows 10 Betriebsysteme